
Figure1 : Votre document avant la mise en forme
Préparation avec Word | ||
| page précédente table des matiéres |
[ table des matiéres ] [ Retour a la page d'accueil ] [ liste générale des documents ] |
page suivante fin du document |
Votre document a une structure logique, des chapitres, des sous chapitres, comme celui en figure 1. Vous savez (dans votre tête) ou sont les titres de chapitres, mais l'ordinateur ne le sait pas.

Figure1 : Votre document avant la mise en forme
Votre premier travail va consister à appliquer les niveau de titres.
Pour cela vous allez selectionner avec la souris votre premier titre, comme on le voit en figure 2
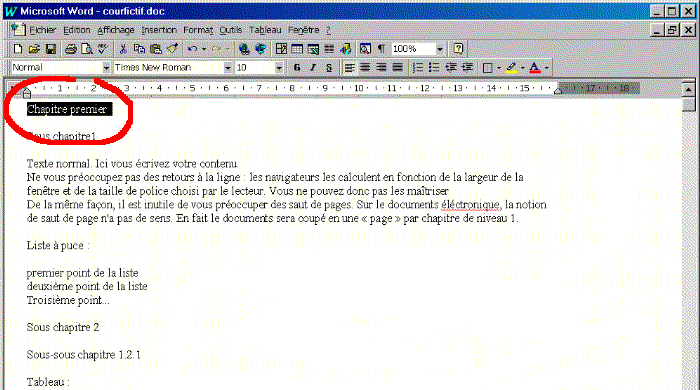
Figure2 : Selectionnez à la souris le premier titre de chapitre
Nous allons zommer pour mieux voir le coin supérieur gauche de votre fenêtre. Vous allez ensuite ouvrir le menu de selection des niveau de titre en cliquant la petite fléche comme indiqué en fig 3.
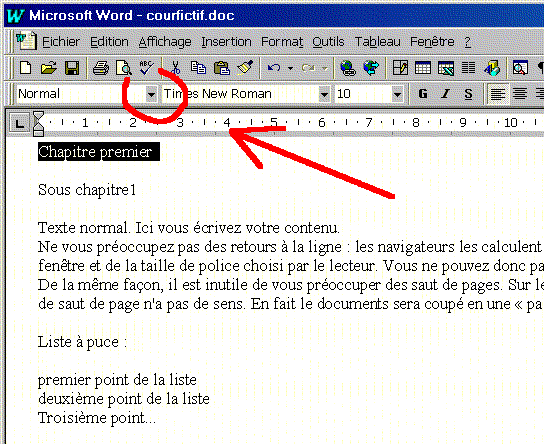
Figure3 : La fléche d'ouverture du menu de selection des styles
Aprés avoir cliquez sur la fléche, un menu déroulant apparaît, ressemblant à ce que vous voyez en figure 4

Figure4 : Le menu de selection des titres (dit aussi menu des "styles") ouvert
Sélectionner à la souris le niveau de titre TITRE 1.
Aprés avoir cliqué, le menu se referme et le texte sélectionné apparaît en caractère plus gros que le texte normal comme vous pouvez le voir en Figure 5
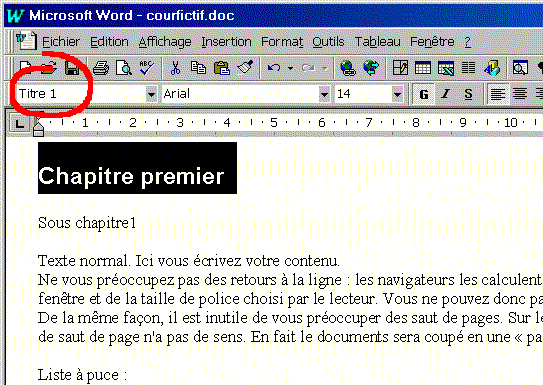
Figure5 : le titre est maintenant en "Titre 1"
Vous noterez aussi dans la fenêtre des niveau de style "Titre 1" a remplacé "normal". Ceci est logique car maintenant le texte sélectionné est classé comme "titre de niveau 1".
C'est en fait cette transformation qui est la plus importante : l'ordinateur "connaît" maintenant cette fraction de votre document comme étant un "titre". Des fonctions du programme permettront de trouver tous les titres, lors du portage du fichier vers internet, les chapitres pourront facilement être indexés, triés, liés.
Vous auriez pu obtenir le changement de taille de caractère en jouant sur les options de police et de gras. L'effet visuel obtenu aurait pu être le même, par contre pour les programmes informatiques votre document resterait une suite de caractères indiférenciés
Il ne vous reste plus qu'à appliquer les mêmes transformation à tous les titre de chapitres puis aux sous titre.

Comme pour les titre de chapitres, selectionner votre sous titre à la souris
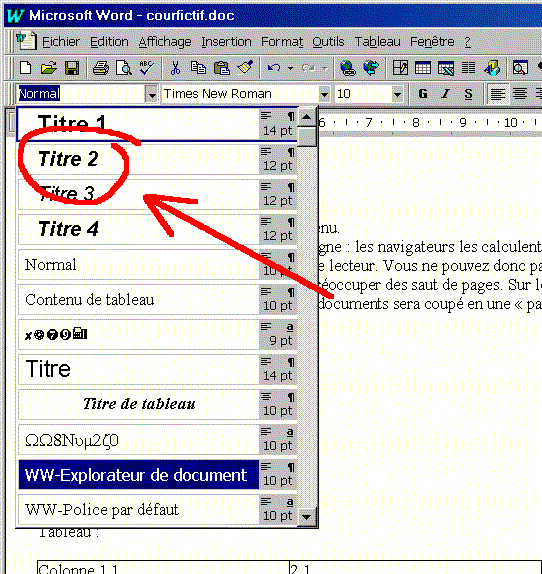
Dans le menu des styles selectionner "Titre 2"
Une fois ce travail étendu à tous le documentvous devriez obtenir le résulat en figure 7.
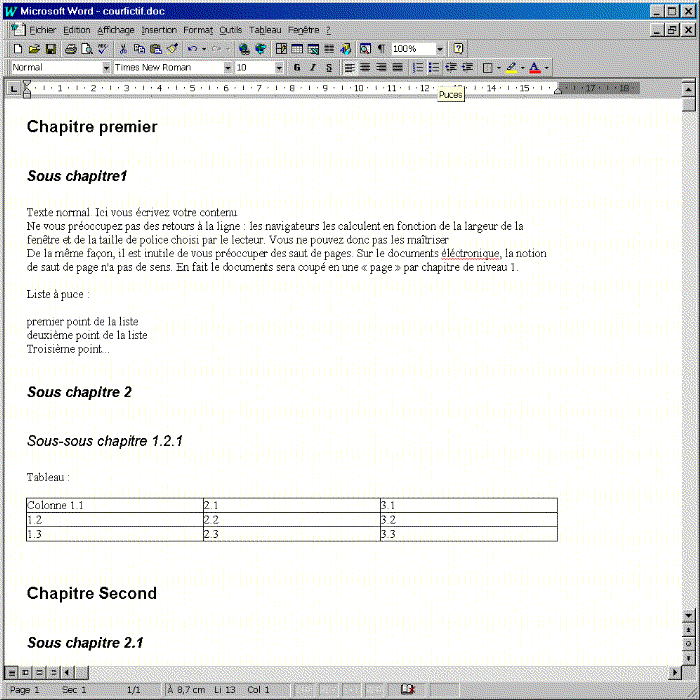
Figure7 : votre document aprés application des styles
Les étapes suivantes consistent à appliquer les autre structures logiques en particulier les listes à puces, dites aussi listes non ordonnés (Figures 8).
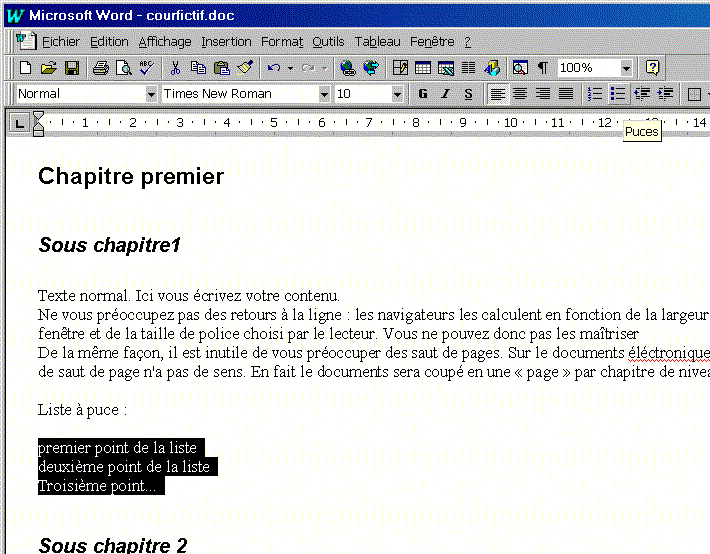
Figure8 : selection des éléments de la liste à puce
Cliquer le boutons "puces" pour transformer vos éléments en item de liste à puces..

Figure9 : boutons "puces" pour créer une liste non ordonnée (non numérotée)
Votre document est maintenant structuré, la structure "logique" du document est traduite visuellement par des polices de caractères variées (Figure 10) mais surtout le document est "balisé" et sa structure pourra être traduite pour la mise en ligne.
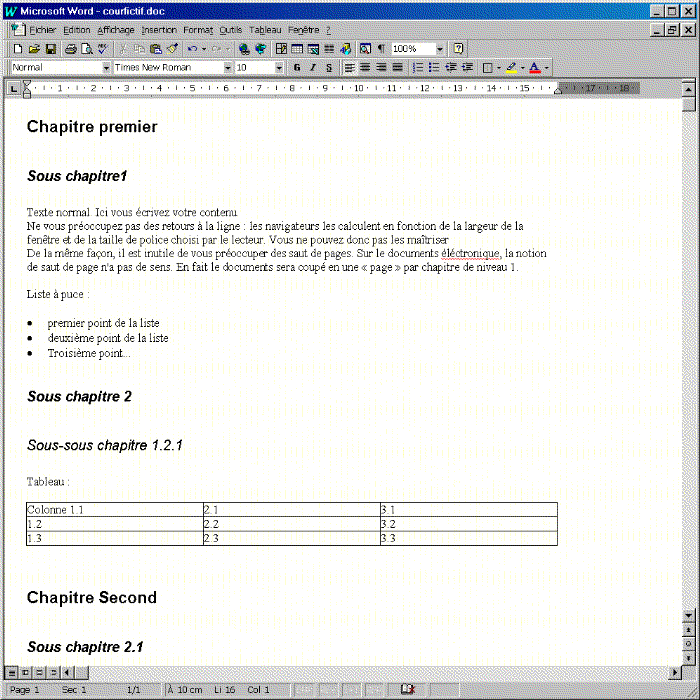
Figure10 : le document complétement structuré
Word permet de nombreux autre types de formatage. Pour des questions de lisibilité de documents, il vaut mieux s'en tenir à un nombre minimum :
Vous remarquerez que Word a choisi pour moi la taille et la typographie des "titres 1" et suivants. Comme je ne lui ait rien précisé Word a appliqué un feuille de style "par défaut". Naturellement il doit être possible de modifier les styles mais quand à moi le style par défaut m'a toujours suffit. Je vous laisse donc chercher, il faut bien que l'aide en ligne serve à quelque chose...
| page précédente table des matiéres |
[ table des matiéres ] [ Retour a la page d'accueil ] [ liste générale des documents ] |
page suivante fin du document |
|